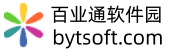
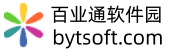
网友未来提问:必剪怎么做定格动画
必剪软件里面汇集了各种不同的功能,可以帮助小伙伴们制作出满意的视频效果,下面是关于必剪制作定格画面的方法教程,感兴趣的小伙伴赶快来看看吧。

必剪制作定格画面的方法教程
点击最后边的工具。
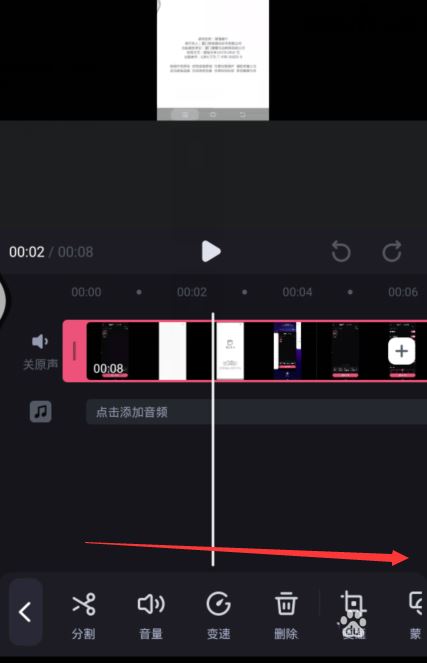
点击右侧的【定格】选项按钮。
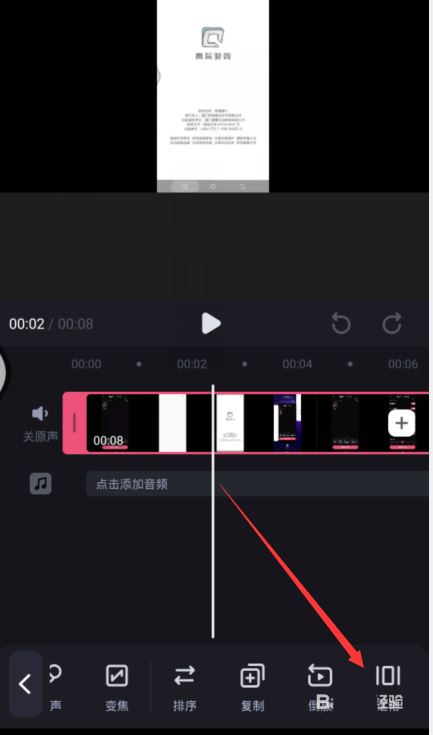
画面定格成功点击【预览按钮】查看定格效果。
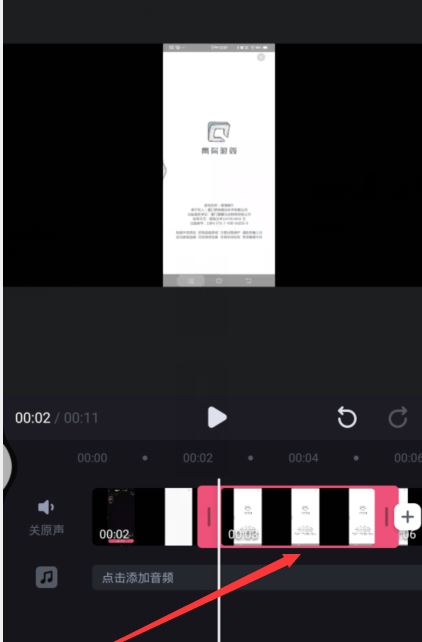
调整两侧进度条设置定格时长点击导出完成操作。
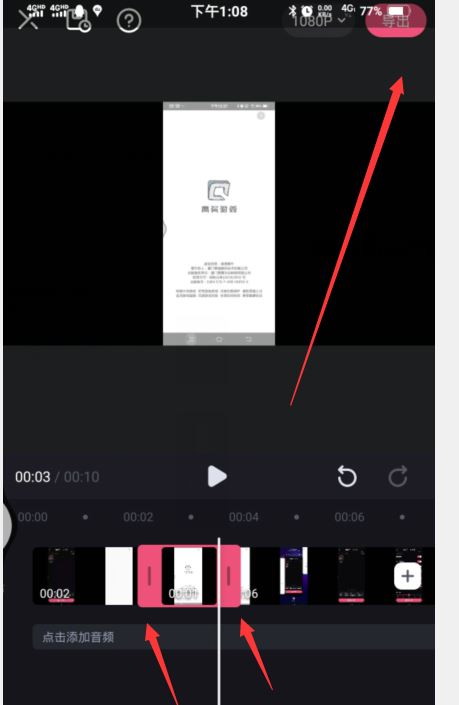
注意事项:
注意事项点击右侧的【定格】选项按钮调整两侧进度条设置定格时长。
以上就是百业通软件园续温小编为大家介绍的【《必剪》怎么制作定格画面】相关内容,不知道是否解决了未来网友的疑问。如果您还有其他类似相关的问题,请持续关注我们的软件教程栏目或在后台留言,我们将一一为您解答
版权声明:本文内容由互联网用户自发贡献,该文观点仅代表作者本人。本站仅提供信息存储空间服务,不拥有所有权,不承担相关法律责任。如果发现本站有涉嫌抄袭侵权/违法违规的内容,欢迎发送邮件至【1047436850@qq.com】举报,并提供相关证据及涉嫌侵权链接,一经查实,本站将在14个工作日内删除涉嫌侵权内容。
本文标题:【《必剪》怎么制作定格画面[《必剪》怎么制作定格画面的]】
本文链接:http://www.bytsoft.com/shownews/121446.html